Google ドキュメントなどのワープロソフトでは、目立たないところに機能の宝庫が隠されています。そうした機能を使えば、大規模なドキュメントの草案をつくるのも、同僚と協力してそれを仕上げるのも簡単になります。
Google ドキュメント活用のヒントについては、以前の記事でもいくつかご紹介しましたが、この記事では、さらにもういくつかを紹介します。
目次
1. 「マークダウン記述」で作業速度を高める
2. 行番号で検索性を上げる
3. 代替テキストを使ってアクセシビリティを高める
4. 翻訳機能を使って、ドキュメントを外国語に変換
5. 受信者に、ドキュメントのコピーを自動で作成させる
6. メールにドキュメントを埋めこむ
7. Google Keepのメモをドキュメントに追加
8. ドキュメントからGmailを作成する
1. 「マークダウン記述」で作業速度を高める
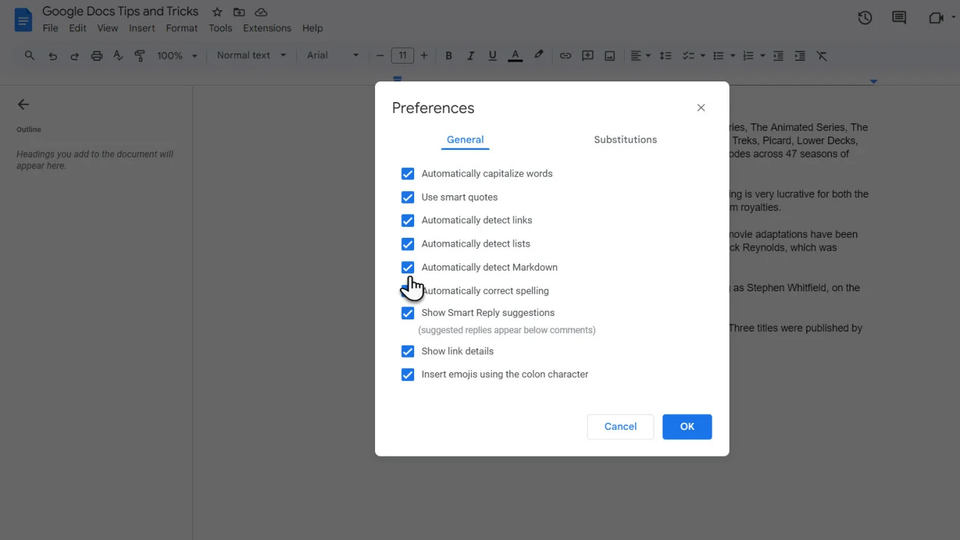
Google ドキュメントは、「マークダウン記法」をいくつかサポートしています。
そのおかげで、プレーンテキストの記号を使ってドキュメントの書式を簡単に整えて、読み書きしやすいものにできます。さらにより高度な書式への変換も可能です。
この機能を有効にすることで、書式を変えたい部分の前後に記号を入れることで、すばやく書式を変更できます。(「_」で囲めば斜字体、「~」で囲めば取り消し線、など)
マークダウンに精通した人なら、ドキュメントの作成をスピードアップし、イタリック、太字、取り消し線、リンクを使ってテキストの書式を整えるのに役立てられます。
設定方法
「ツール」>「設定」と進み、「Markdownを自動検出する」にチェック
ただし、Google ドキュメントでサポートされているのは一部のマークダウン記法だけで、すべてではありません。
2. 行番号で検索性を上げる
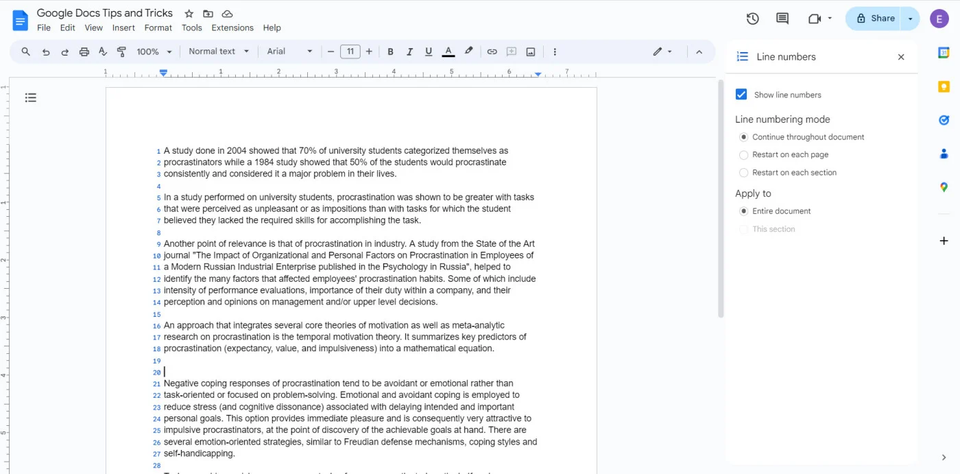
行番号がふってあれば、長くて複雑なドキュメントでも、あなたや共同作業者が簡単に正確な場所を参照し、特定できるようになります。
また、注を行番号と結びつけられるので、注を正確に入れるのにも役立ちます。
ただし、行番号が使えるのはページ形式のみで、「ページ分けなし」形式では機能しない点には注意。
設定方法
- 「ツール」>「行番号」の順で選択。
- 行番号のサイドバーが表示されるので、そこで「行番号を表示」にチェックを入れる。
3. 代替テキストを使ってアクセシビリティを高める
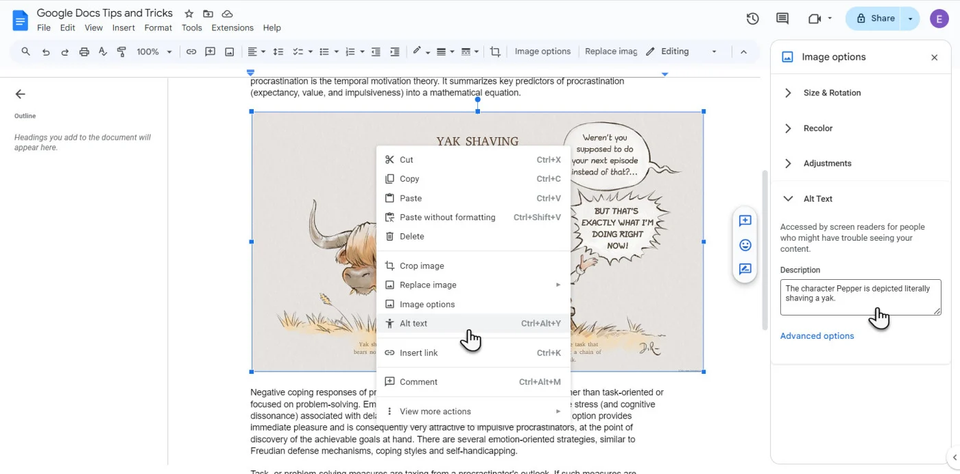
画像はドキュメントの役に立ちますが、スクリーンリーダー(音声読み上げ機能)を使っている人たちは画像を見ることができません。
画像に代替テキストを追加すれば、スクリーンリーダーを使っている人たちが、画像で描写されている内容を理解する助けになります。
設定方法
- 画像を右クリックし、「代替テキスト」を選択。
- 「画像オプション」のサイドバーが表示されるので、そこに画像の簡単な説明を書きこむ。
(「〜の画像」や「〜の写真」といった表現は使わず、その画像が表している情報に的をしぼるほうが良い)
4. 翻訳機能を使って、ドキュメントを外国語に変換
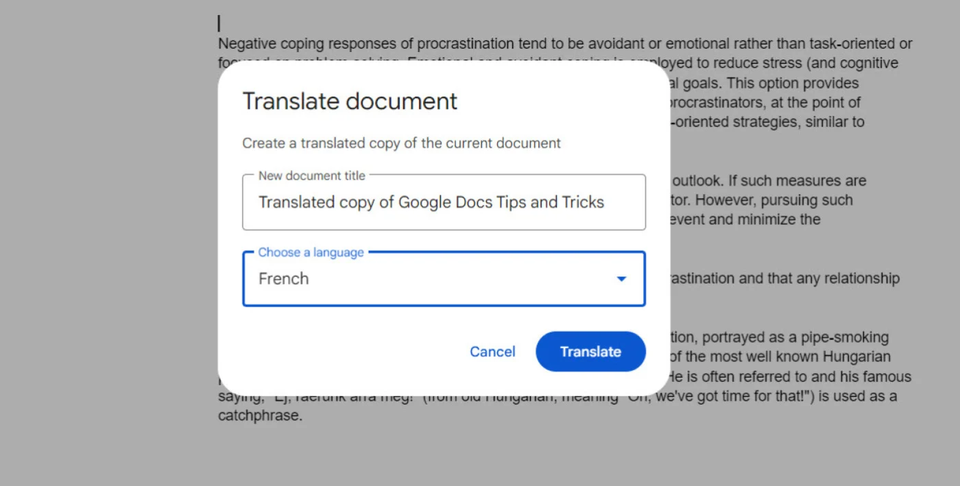
Google ドキュメントが、近いうちに言語学習講座に取って代わることはないでしょう。とはいえGoogle ドキュメントは、Google翻訳と同様の魔法のような技を使って、ドキュメントをどんな言語にも翻訳してくれます。
翻訳されたドキュメントは、共同作業者と共有可能。
この機能を使って、外国語で書く練習をしてもいいでしょう。
設定方法
- ドキュメントを開き「ツール」>「ドキュメントの翻訳機能」の順に選択。
- 表示されたウィンドウで言語を選択すれば、Google ドキュメントは、その言語でコピーを作成する。
Google スプレッドシートを使っても翻訳できることも覚えておいてください。
5. 受信者に、ドキュメントのコピーを自動で作成させる
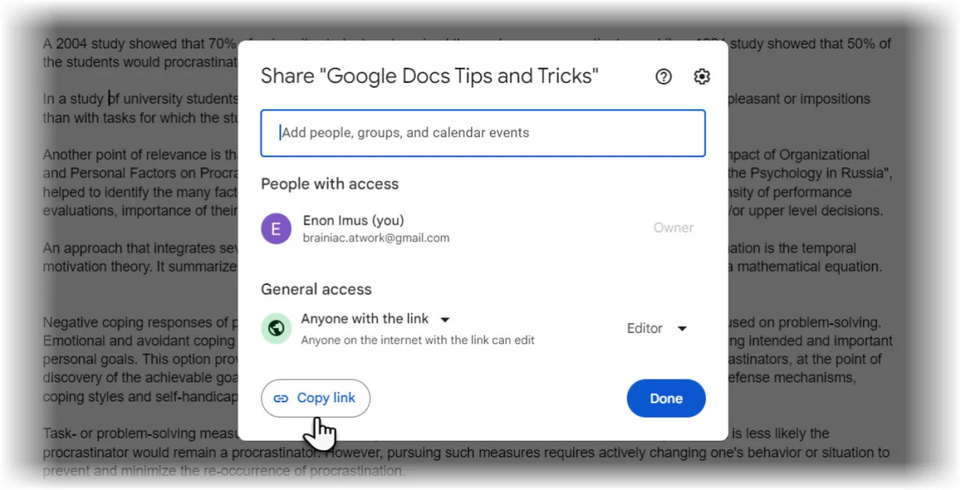
ドキュメントは共有したいけれど、共同作業者には元のファイルを変えないでほしい、コピーして各自のファイルを編集してほしい、というケースもあるかもしれません。
Google ドキュメントには、強制的にコピーを作成させる公式の方法はありませんが、非公式のちょっとした裏ワザが使えます。
設定方法
- ドキュメント右上の「共有」をクリック。
- アクセス権を「リンクを知っている全員」に変更し、その隣にあるドロップダウンメニューから、「編集者」を選択。
- リンクをコピーし、ドキュメントの共有に使用するメールやメッセンジャーにペースト。
- 送信する前にリンクの末尾を編集し、「edit」という単語以降の文字列すべてを「template/preview」に置き換える。
受信者が編集のためにそのドキュメントを開くと、開かれるドキュメントはオリジナルのコピーになります。
URLの末尾に加えた「template/preview」のおかげで、受信者は、ドキュメントの内容を閲覧してから編集を開始できるようになります(その際は、プレビューの「テンプレートを使用」ボタンを選択します)。
6. メールにドキュメントを埋めこむ
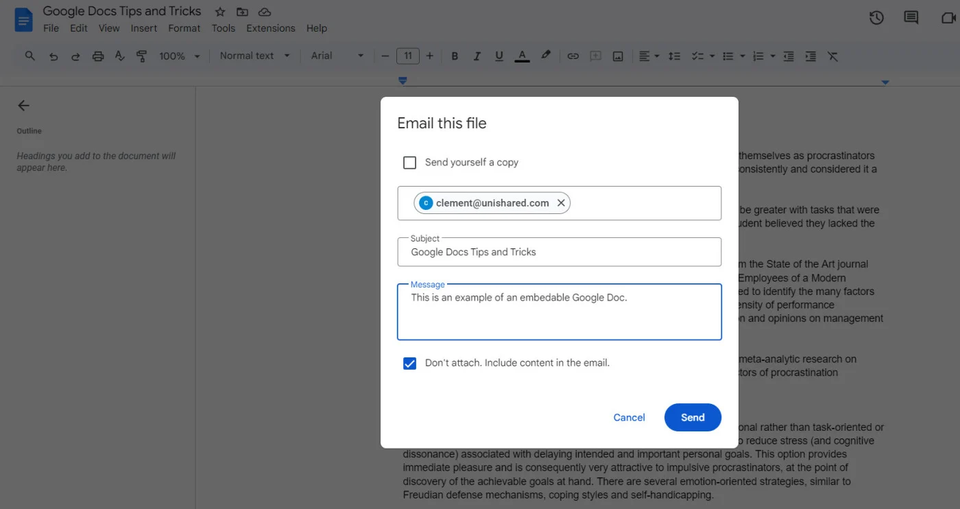
長いドキュメントを、添付ファイルとして共同作業者に送信する必要はありません。
メールに埋めこまれたドキュメントとして、Google ドキュメントから直接、受信者の受信トレイに送信すればいいのです。
そうすれば、ドキュメントの共有が簡単になり、みんなが探しまわらなければいけない添付ファイルの数も減らせます。
設定方法
- 「ファイル」>「メール」>「このファイルをメールで送信」の順に選択。
- 表示されるフィールドにメッセージを書きこむ。
- 「コンテンツをメールに添付せずに本文に含めます」のチェックボックスにチェックを入れる。
7. Google Keepのメモをドキュメントに追加
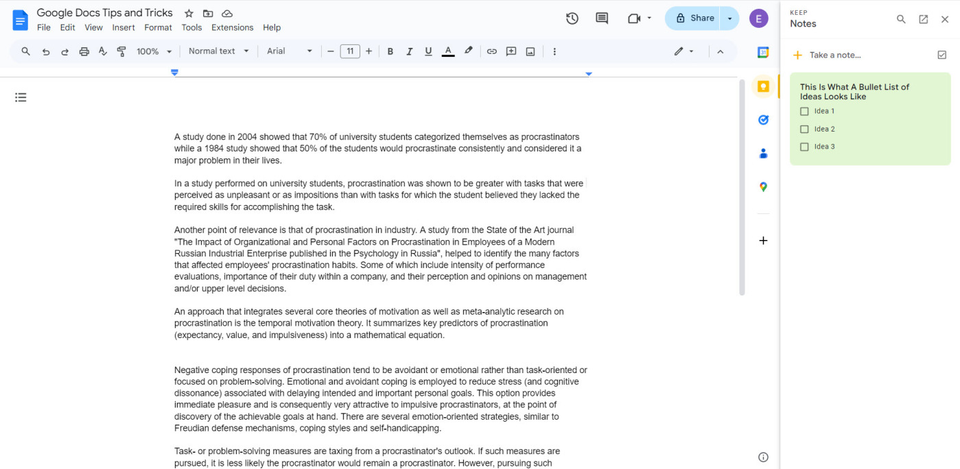
ミニマルなGoogle Keep(思いつきやリスト、リマインダーを書きとめられる、Googleの無料デジタルメモアプリ)は、Google ドキュメントの長文形式と組みあわせると、ブレインストーミングに役立つ便利な道具になります。
すぐにどこかへ消えてしまうアイデアを、Google Keepでメモやリストとして書きとめておきましょう。
そのアイデアがGoogle ドキュメントで必要になったら、次の手順でGoogle ドキュメントに追加できます。
設定方法
- ドキュメント右側のサイドパネルからGoogle Keep(右側にある黄色い電球のアイコン)を開く。
- メモをドキュメントに直接ドラッグ&ドロップ。
逆にGoogle ドキュメントのテキストをコピーし、あとでアクセスしやすいように、Keepのメモとして保存することもできます。
8. ドキュメントからGmailを作成する
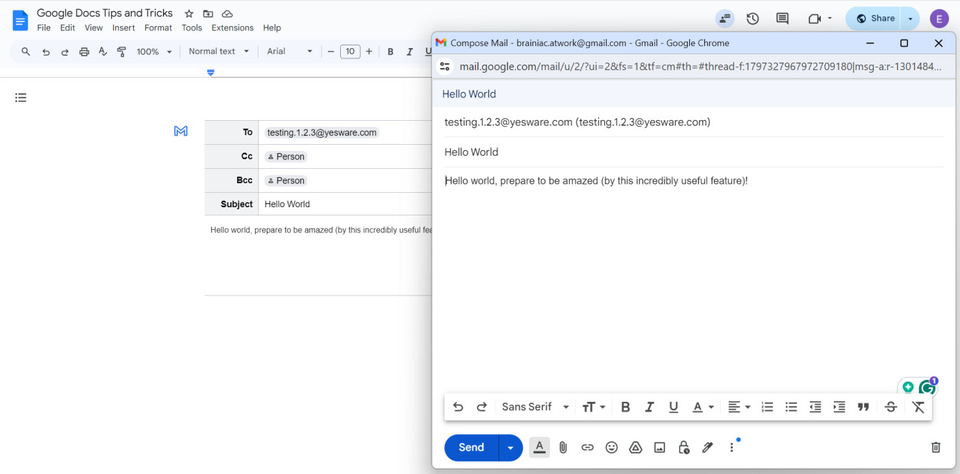
Google ドキュメント上でメールを作成し、Gmailで送信することも可能です。
設定方法
Google ドキュメントで、「挿入」>「構成要素」>「メールの下書き」の順に選択し、メール構成要素を挿入。
または、ドキュメントに「@email」と入力してEnterキーを押す、もしくは「ファイル」>「メール」>「メールの下書き」を選択
メールを書き、各フィールドに必要事項を記入します。
そうしたら、下書きの左上にある「Gmailでプレビュー」をクリックします。メールが書き上がったら、送信を押します。
貴重な機能やヒントは、これで終わりではありません。Google Workspaceは、これまで以上に多様な機能が満載です。
探してみれば、あなた独自のニーズに合ったGoogle ドキュメントのさまざまな使い方が、いつでもきっと見つかるはずです。
Google Keepの知らない機能がこんなにあった! 仕事効率を高める究極の活用術 | ライフハッカー・ジャパン https://www.lifehacker.jp/article/2401-matome-google-keep/
意外と知らないGoogleマップの便利機能7選。オフラインでも使えるんです | ライフハッカー・ジャパン https://www.lifehacker.jp/article/2312-advanced-google-maps-features/










 プロバイダならOCN
プロバイダならOCN![ライフハッカー[日本版]](https://img.news.goo.ne.jp/image_proxy/compress/q_80/img/ip_logo/lifehacker.gif)
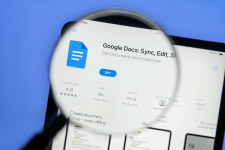
![ライフハッカー[日本版]](https://img.news.goo.ne.jp/image_proxy/compress/q_80/picture/lifehacker/s_lifehacker_2405how-you-can-almost-bring-circle-to-search-to-the-iphone.png)
![ライフハッカー[日本版]](https://img.news.goo.ne.jp/image_proxy/compress/q_80/picture/lifehacker/s_lifehacker_2405-tinyhack-kindle-update.png)
![ライフハッカー[日本版]](https://img.news.goo.ne.jp/image_proxy/compress/q_80/picture/lifehacker/s_lifehacker_2405-google-calendar-notion-reasons-switch.png)
![ライフハッカー[日本版]](https://img.news.goo.ne.jp/image_proxy/compress/q_80/picture/lifehacker/s_lifehacker_2405-ai-chatgpt.png)
![ライフハッカー[日本版]](https://img.news.goo.ne.jp/image_proxy/compress/q_80/picture/lifehacker/s_lifehacker_2405-lht-line-stamp-arrange.png)
![ライフハッカー[日本版]](https://img.news.goo.ne.jp/image_proxy/compress/q_80/picture/lifehacker/s_lifehacker_2405-use-gemini-summarize-youtube-videos-free.png)
![ライフハッカー[日本版]](https://img.news.goo.ne.jp/image_proxy/compress/q_80/picture/lifehacker/s_lifehacker_2405make-apple-notes-better-by-changing-these-settings.png)
![ライフハッカー[日本版]](https://img.news.goo.ne.jp/image_proxy/compress/q_80/picture/lifehacker/s_lifehacker_2405-lht-xp-pen-ack05.png)
![ライフハッカー[日本版]](https://img.news.goo.ne.jp/image_proxy/compress/q_80/picture/lifehacker/s_lifehacker_2405how-to-share-your-wifi-password-from-any-device.png)
![ライフハッカー[日本版]](https://img.news.goo.ne.jp/image_proxy/compress/q_80/picture/lifehacker/s_lifehacker_2405actions-app-adds-new-features-to-apple-shortcuts.jpg)












