知らなかった人、多いのでは?
iPadをMacのセカンドディスプレイとして使えるってご存知でしたか?スクリーンが2つあると、生産性がだいぶ変わってきます。例えば、映像の編集をしている時、Mac上でコンテンツをフルスクリーンで表示し、iPadを編集パネルとして使えたりします。また、Apple PencilでアートワークをiPadで表示しながら、Macで作業することもできます。
どうやって設定するの?
ということで、iPadをセカンドディスプレイで使うには、Sidecar(サイドカー)機能を使います。
まず使用方法としては3つあります。
1. 両方のデバイスで異なるアプリを使用する方法。
2.両方のディスプレイで同じアプリを使用する方法。
3.画面をミラーリングして、iPadとMacで完全に同じコンテンツを表示する方法
Sidecarを使うには、macOS 10.15以降およびiPadOS 13以降が必要となります。Sidecarの設定はとってもシンプルで簡単です。まず、MacとiPadで同じApple IDでサインインしていることを確認してください。次に、iPadとMacを接続します。ワイヤレスでも有線接続でも大丈夫です。
ワイヤレス接続の場合は、iPadとMacのWi-FiとBluetoothをオンにしてください。デバイスはお互いがBluetooth範囲内にある必要があります(約10メートル)。有線接続の場合は、両デバイスに接続できるUSBケーブルを使用します。
接続・接続解除はとってもシンプル
最後のステップは、使用しているmacOSのバージョンによって若干違ってきます。macOS 13を使用している場合は、Appleメニューからシステム設定へ。そしてディスプレイから右側の小さなプラスアイコンをクリックして、「ミラーリングまたは拡張」というリストからiPadを選択します。
macOS 10.15〜12.5を使用している場合は、Appleメニューからシステム環境設定へ。ディスプレイからディスプレイを追加 へ行き、「ミラーリングまたは拡張」のリストからiPadを選択します。
セカンドディスプレイを終了したい時は、2つの方法があります。iPadでサイドバーの下部にある切断アイコンをタップする、または、Macの方でメニューのコントロールセンターへ行き、「ディスプレイ」を選択。iPadを「ミラーリングまたは拡張」のリストから選択解除する、のどちらかの方法で切断完了です。
2021 Apple iPad mini (Wi-Fi, 64GB) - スペースグレイ 78,799円 Amazonで見るPR !function(t,e){if(!t.getElementById(e)){var n=t.createElement("script");n.id=e,n.src="https://araklet.mediagene.co.jp/resource/araklet.js",t.head.appendChild(n)}}(document,"loadAraklet")









 プロバイダならOCN
プロバイダならOCN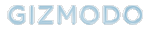

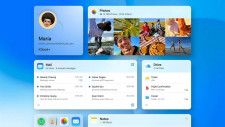

![ライフハッカー[日本版]](https://img.news.goo.ne.jp/image_proxy/compress/q_80/picture/lifehacker/s_lifehacker_2405-check-all-the-devices-logged-in-to-your-apple-idcheck-all-the-devices-logged-in-to-your-apple-id.png)

![ライフハッカー[日本版]](https://img.news.goo.ne.jp/image_proxy/compress/q_80/picture/lifehacker/s_lifehacker_2405how-to-share-your-wifi-password-from-any-device.png)









