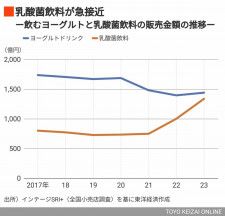ビジネスにおけるコミュニケーションプラットフォームとして欠かせない「Slack」の使いこなし術を中の人に教えてもらう本シリーズ。Slackを日本で提供している株式会社セールスフォース・ジャパン カスタマーサクセス統括本部 プロダクトサクセス本部 Slackサクセスマネジメント部 部長・相川仁夫さん直伝の活用術をご紹介しています。
最終回は、一連の操作を自動化する機能「ワークフロー」の活用方法を教えてもらいました。
【今日のワークハックはこんな人におすすめ!】
- 定型的な業務が多く、手間を減らしたい
- チームのSlackを管理している
- 工夫で作業を効率化するのが好き
目次
いつもの業務を自動化できる「ワークフロー」
テンプレートからワークフローを作成する手順
トリガーとステップの設定
活用例1. 絵文字でアンケート回答
活用例2. 確定申告などのリマインダー&備忘録
▼前回はこちら
仕事のひと手間を減らす、アプリ連携&カスタムレスポンス活用術【Slackワークハック #3】 | ライフハッカー・ジャパン https://www.lifehacker.jp/article/2403-workhack-slack-3/
いつもの業務を自動化できる「ワークフロー」
ワークフローは、定型的な業務をSlack上で自動化するための機能。
たとえば、毎週決まった日時にチームのチャンネルに週報の提出を呼びかけたり、Slack内でアンケートを取って集計したりといったことを、手間をかけずに行なえるようになります。
ワークフローでは、一連の操作を開始するきっかけとなる「トリガー」と、Slack内でどのような操作をするかを順に指定する「ステップ」を設定することで、さまざまな操作の自動化が可能。
1から自分でつくるのはハードルが高いと感じると思いますが、用意されているテンプレートを使うことで、目的に応じたワークフローを簡単に作成可能です。
テンプレートからワークフローを作成する手順
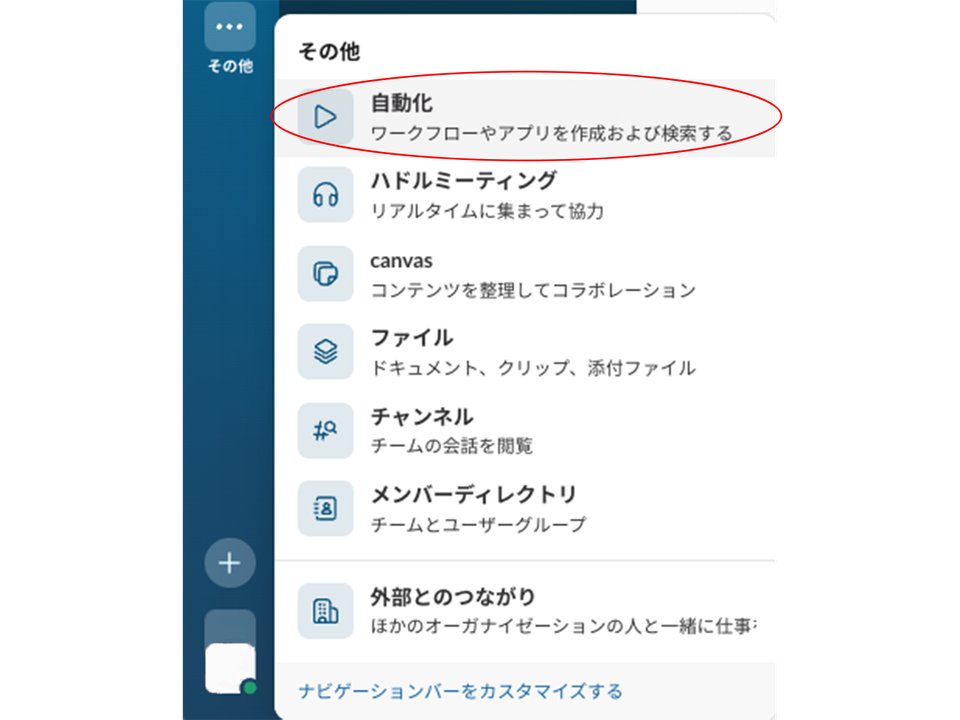
- サイドバーの「その他」をクリックし、「自動化」を選択
- 「ワークフロー」をクリック
- 「テンプレート」からテンプレートを選択するか、「ワークフロービルダー」の「ワークフローを作成する」から新規作成を開始する
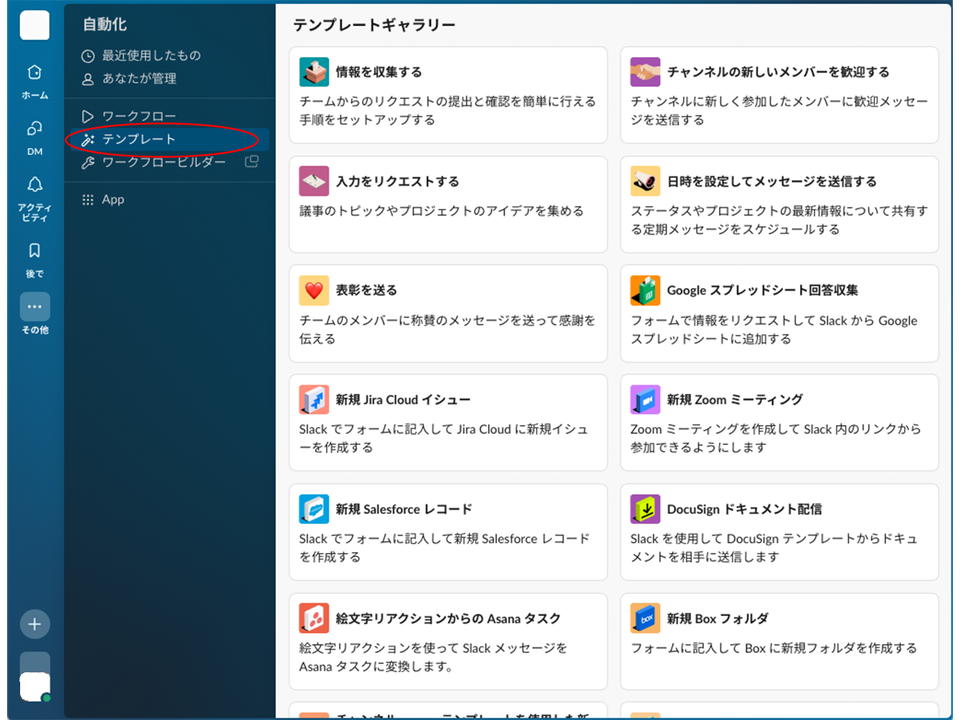
チャンネルに新しいメンバーが参加したときにメッセージを送ったり、入力フォームでアンケートを実施して結果をスプレッドシートに集約したり、といった多彩な用途で使えるワークフローのテンプレートがすでに用意されています。
トリガーとステップの設定
ワークフロー開始のきっかけとなるトリガーには、リンクをクリックすることでワークフローが開始される「Slack内のリンクから」、投稿に対して特定の絵文字が押されたときに起動する「絵文字リアクションが使用された時」、あらかじめ指定した日時に開始する「スケジュールに基づく」などがあり、用途に合わせて選択します。
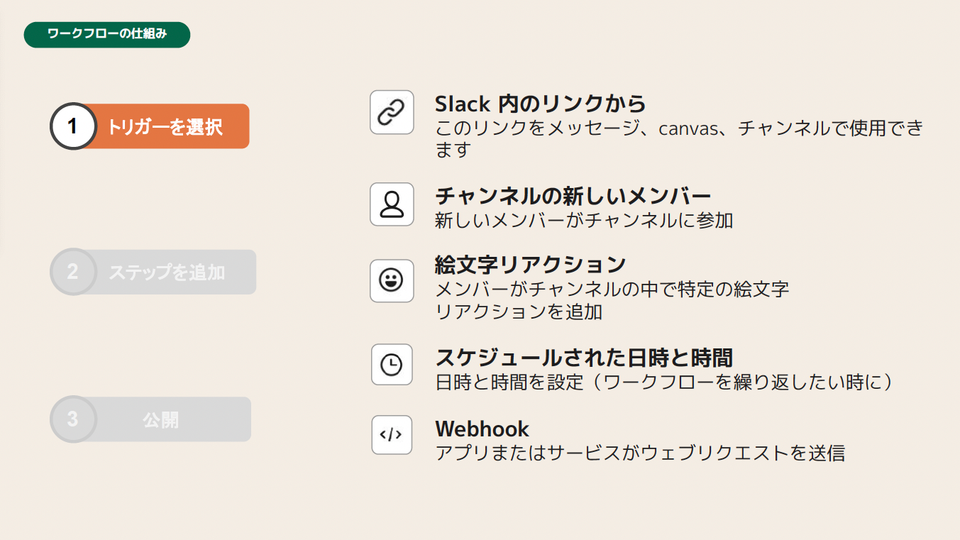
トリガーに続けて設定するステップは、入力フォームを立ち上げたり、特定のチャンネルやDMにメッセージを送ったり、チャンネルを作成したりといった操作が可能。
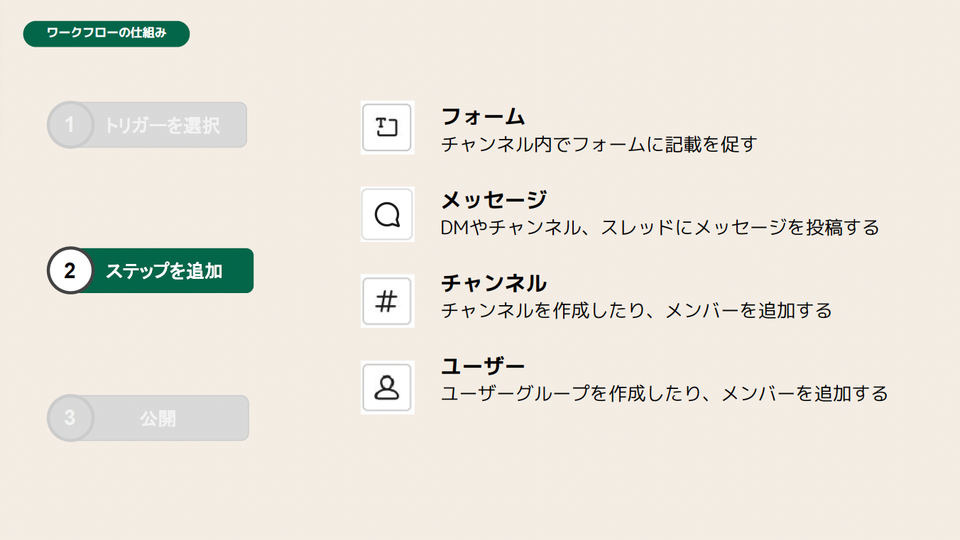
最後に、作成したワークフローを公開すれば、公開先のチャンネルなどの参加者がそのワークフローを利用できるようになります。
活用例1. 絵文字でアンケート回答
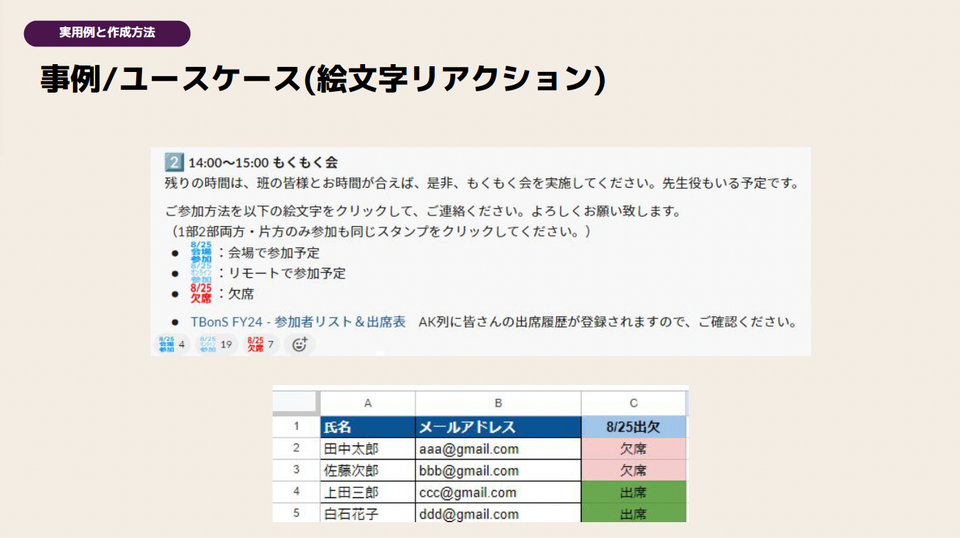
ワークフローのユニークな使い方の1つが、「絵文字リアクション」によるアンケート。これは、回答する側も集約する側も手間をかけずに日程調整できることが魅力です。
たとえば、チャンネル内で日程調整を行なう場合などに、回答に対応した絵文字を決めておき、メンバーにはリアクションからその絵文字を選んでもらうことで都合のよい日を回答してもらいます。
チャンネルメンバーから絵文字でアンケート集計
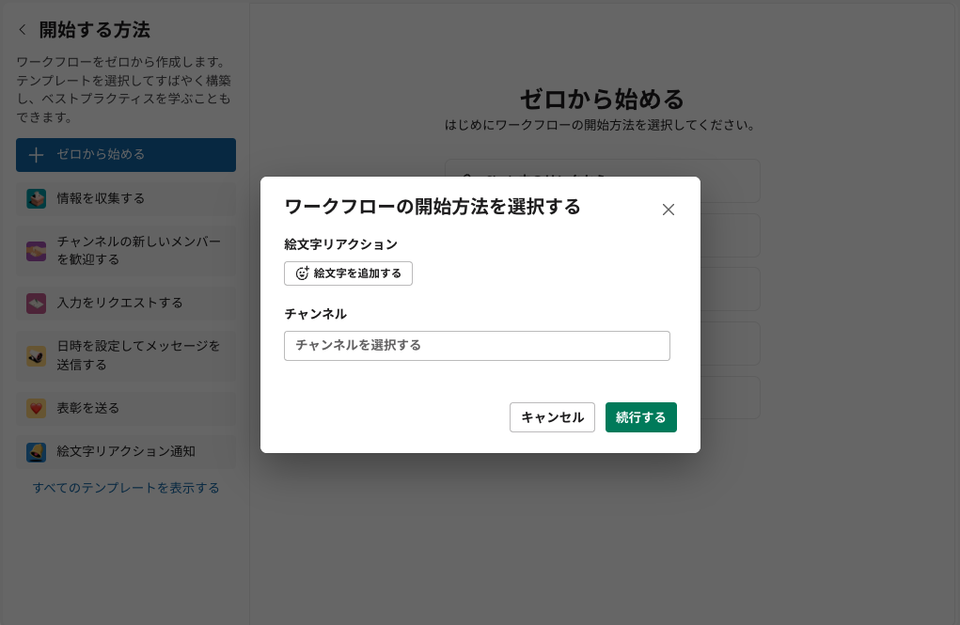
- Google スプレッドシートに、「名前」列と「回答」列を作成した集計用のシートをつくっておく
- サイドバー「その他」>「自動化」>「ワークフロービルダー」に移動し「ワークフローを作成する」をクリック
- 「ゼロから始める」の「絵文字リアクションが使用された時」を選択
- 「絵文字を追加する」に集計に使う絵文字をすべて追加、「チャンネル」はアンケートを投稿するチャンネルを選択し、「続行する」をクリック
- 右側に表示される「ステップ」一覧から「Google Sheets」>「スプレッドシートに追加する」を選択。「スプレッドシート」欄で集計用のスプレッドシートを指定し、「シート」で集計に使うシートを選択
- 「列」の「名前」には「メッセージにリアクションしたユーザー」を、「回答」には「使用されたリアクション」を選択
- 「保存する」を選択したあと、右上の「完了」からワークフローの名前を入力し、公開
これで絵文字を押した人の名前や、誰がどの絵文字を選択したかをスプレッドシートに集計することができます。
Slackではオリジナルの絵文字を追加できるので、回答専用の絵文字を用意することも可能。シートには押された絵文字の名前が記載されるので、オリジナル絵文字を使うことでよりわかりやすいアンケート集計ができます。
活用例2. 確定申告などのリマインダー&備忘録
個人で便利に使うなら、リマインダー兼備忘録としての活用がおすすめ。
たとえば、確定申告の手順や必要な資料をSlackのcanvasにまとめておき、申告書の作成時期になったら通知がcanvasへのリンクと一緒に送られてくるように設定しておく、といった使い方ができます。
通知が届いたらcanvasを開いて作業を進めれば、毎年同じことで調べものをしたり資料を探したりする時間のロスをなくすことが可能。
毎年行なう手続きのリマインダー&備忘録
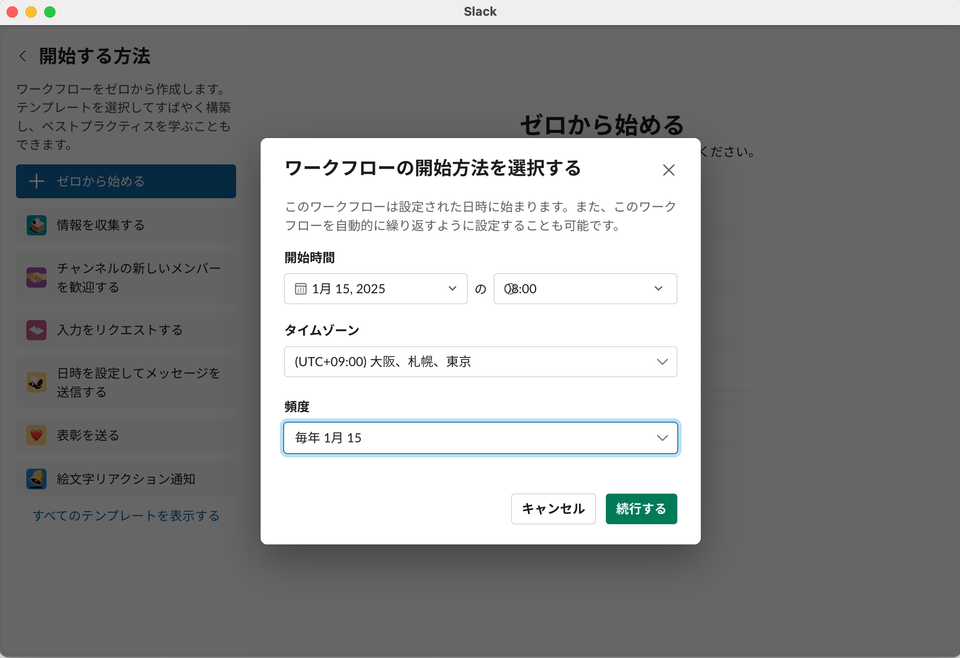
- あらかじめリマインドしたい情報をまとめたcanvasを作成しておく
- サイドバー「その他」>「自動化」>「ワークフロービルダー」に移動し「ワークフローを作成する」をクリック
- 「ゼロから始める」の「スケジュールに基づく」を選択
- 「開始時間」で、リマインドを送信したい日時を指定、「頻度」は「毎年」を選択し、「続行する」をクリック
- 右側に表示される「ステップ」一覧から「canvas」>「canvasを共有する」を選択
- 「canvasを選択する」で、リマインド用に作成したcanvasを選択し、「メンバーを選択する」では、自分を選択
- 「保存する」を選択したあと、右上の「完了」からワークフローの名前を入力し、公開
日々必ずやらなければならないルーティーンに比べ、1年に1回だけ必要になるようなことは、仕組み化しづらいのが難点。
Slackのcanvasのワークフローを使えば、そういった作業の情報集約とリマインドを同時に行なうことができます。
本シリーズを通して、さまざまなSlackの活用術を伝授してくれた株式会社セールスフォース・ジャパンの相川仁夫さん。
最終回の締めくくりとして、改めてSlackの魅力を語ってもらいました。
Slackの魅力は2つあると思います。1つは使えば使うほどコミュニケーションや情報共有を効率化することができ、より本来の業務に集中することができるようになるところ。もう1つは、絵文字や豊富な機能によってコミュニケーションが、そして仕事そのものが楽しく、充実したものになるところです。
セールスフォースでは定期的にウェブセミナーなどで、Slackの役立つ情報やレクチャーを発信しているので、興味のある方はぜひチェックしてみてください。
▼ほかの記事はこちら
「Slack」を使いこなすための第一歩。基礎活用術&意外と知らない便利技【Slackワークハック #1】 | ライフハッカー・ジャパン https://www.lifehacker.jp/article/2403-workhack-slack-1/
Slackに必要な情報を蓄積&整理できる「canvas」活用術【Slackワークハック #2】 | ライフハッカー・ジャパン https://www.lifehacker.jp/article/2403-workhack-slack-2/
仕事のひと手間を減らす、アプリ連携&カスタムレスポンス活用術【Slackワークハック #3】 | ライフハッカー・ジャパン https://www.lifehacker.jp/article/2403-workhack-slack-3/
【今日のワークハックを教えてくれた人】
相川 仁夫さん
2020年1月よりSlack Japan株式会社 カスタマーサクセス部部長に就任、2023年2月からは株式会社セールスフォース・ジャパン カスタマーサクセス統括本部 プロダクトサクセス本部 Slackサクセスマネジメント部 部長として、日本のお客様におけるSlackの活用と価値創出を支援するチームを指揮する。
今日のワークハック記事をもっと読む
連載「今日のワークハック」では、仕事が速く効率的にこなせる!ツール・アプリ・OSのショートカットや使い方、アイデアをお届けします。
Source: Slack










 プロバイダならOCN
プロバイダならOCN![ライフハッカー[日本版]](https://img.news.goo.ne.jp/image_proxy/compress/q_80/img/ip_logo/lifehacker.gif)

![ライフハッカー[日本版]](https://img.news.goo.ne.jp/image_proxy/compress/q_80/picture/lifehacker/s_lifehacker_2405-advanced-google-docs-features-you-should-be-using.png)
![ライフハッカー[日本版]](https://img.news.goo.ne.jp/image_proxy/compress/q_80/picture/lifehacker/s_lifehacker_2405make-apple-notes-better-by-changing-these-settings.png)
![ライフハッカー[日本版]](https://img.news.goo.ne.jp/image_proxy/compress/q_80/picture/lifehacker/s_lifehacker_2405best-ways-to-organize-notes-in-google-keep.jpg)
![ライフハッカー[日本版]](https://img.news.goo.ne.jp/image_proxy/compress/q_80/picture/lifehacker/s_lifehacker_2405_roomie_rhodia-clic-bloc-mouse-pad.png)
![ライフハッカー[日本版]](https://img.news.goo.ne.jp/image_proxy/compress/q_80/picture/lifehacker/s_lifehacker_2405_roomie_muji-air-circulator.png)
![ライフハッカー[日本版]](https://img.news.goo.ne.jp/image_proxy/compress/q_80/picture/lifehacker/s_lifehacker_2405-slack-ai-review.png)
![ライフハッカー[日本版]](https://img.news.goo.ne.jp/image_proxy/compress/q_80/picture/lifehacker/s_lifehacker_2405actions-app-adds-new-features-to-apple-shortcuts.jpg)
![ライフハッカー[日本版]](https://img.news.goo.ne.jp/image_proxy/compress/q_80/picture/lifehacker/s_lifehacker_2405-energy-saving-of-using-air-conditioner.gif)
![ライフハッカー[日本版]](https://img.news.goo.ne.jp/image_proxy/compress/q_80/picture/lifehacker/s_lifehacker_2404iphone-14-pro-photo-review.jpg)
![ライフハッカー[日本版]](https://img.news.goo.ne.jp/image_proxy/compress/q_80/picture/lifehacker/s_lifehacker_2404-lht-aluminum-memopad.png)