各ウェブサイトを訪れると、ブラウザにはクッキーと呼ばれる小さな情報ファイルが残ります。
これらのクッキーは、ブラウザが保存し、アイテムをカートに入れたり、認証に使用されるなど、より個人に適した体験を作成します。
また、ブラウザはページを次回訪問時により速く読み込むために画像などの情報をキャッシュに保存します。しかし、この保存された情報はフォーマットや読み込みに問題を引き起こす可能性があるため、時々ブラウザからクリアする必要があります。
Macでキャッシュをクリアする方法
使用しているブラウザによってわずかに異なります。以下は、Safari、Google Chrome、Firefox用の手順です。
Safariでキャッシュをクリアする方法
- トップメニューバーで「履歴」を開き、「履歴を消去」を選択。
- ポップアップメニューで、消去したい期間を選択(直近1時間、今日、今日と昨日、またはすべての履歴)、「履歴を消去」をタップする。
- これにより、選択した期間のブラウジング履歴、キャッシュ、クッキーが削除される。
なお、Safariにはこのデータを選択的に削除するオプションはありません。
Google Chromeでキャッシュをクリアする方法
- メインメニューバーでChromeをタップし、「ブラウジングデータの消去」を選択する。
- 新しい設定タブが開き、消去する期間(直近1時間からすべてのデータまで)と削除する内容(閲覧履歴、クッキー、および/またはキャッシュされた画像とファイル)を選択。
- その後、「データの消去」をクリックする。
詳細タブには、パスワードやパスキー、ダウンロード履歴、自動入力データを消去するオプションがあります。
Firefoxでキャッシュをクリアする方法
- トップメニューバーで「履歴」をタップし、「最近の履歴を消去」を選択。
- ポップアップメニューで、消去したい内容のチェックボックスを選択し、ドロップダウンから時間範囲(直近1時間からすべての履歴まで)を選択し、「今すぐ消去」をタップ。
- Firefoxでは、閲覧履歴、ダウンロード履歴、クッキー、キャッシュ、アクティブなログイン、フォームと検索履歴を選択する。
また、サイト設定やオフラインウェブサイトデータも削除できます。
注意:ブラウザのキャッシュとクッキーを消去すると、一部のサイトに再度サインインする必要がある場合があります。また、以前に保存されたデータが再読み込みされるため、初期のページ読み込みが遅くなる場合があります。
Mac初心者こそ身につけたい作業効率をアップする便利技3選 | ライフハッカー・ジャパン https://www.lifehacker.jp/article/2403-mac-useful-technic/
M3 MacBook Airでマルチタスクが捗るぞ! Appleが実現した最大の進化とは? | ライフハッカー・ジャパン https://www.lifehacker.jp/article/2403m3-macbook-air-dual-monitor-support/










 プロバイダならOCN
プロバイダならOCN![ライフハッカー[日本版]](https://img.news.goo.ne.jp/image_proxy/compress/q_80/img/ip_logo/lifehacker.gif)

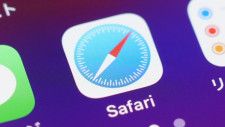
![ライフハッカー[日本版]](https://img.news.goo.ne.jp/image_proxy/compress/q_80/picture/lifehacker/s_lifehacker_2404how-to-delete-google-docs-page.png)
![ライフハッカー[日本版]](https://img.news.goo.ne.jp/image_proxy/compress/q_80/picture/lifehacker/s_lifehacker_2404drawing-mode-is-google-keeps-best-kept-secret.png)
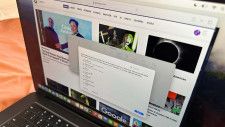
![ライフハッカー[日本版]](https://img.news.goo.ne.jp/image_proxy/compress/q_80/picture/lifehacker/s_lifehacker_2404you_can_restore_events_accidentally_deleted_from_google_calendar-1.png)

![ライフハッカー[日本版]](https://img.news.goo.ne.jp/image_proxy/compress/q_80/picture/lifehacker/s_lifehacker_2404-slack-shortcut-16.png)
![ライフハッカー[日本版]](https://img.news.goo.ne.jp/image_proxy/compress/q_80/picture/lifehacker/s_lifehacker_2404-gray-mix-dark-and-light-mode-on-mac.png)
![ライフハッカー[日本版]](https://img.news.goo.ne.jp/image_proxy/compress/q_80/picture/lifehacker/s_lifehacker_2404how-to-disable-the-touchscreen-on-a-chromebook.png)
![ライフハッカー[日本版]](https://img.news.goo.ne.jp/image_proxy/compress/q_80/picture/lifehacker/s_lifehacker_2404-how-to-use-google-circle-to-search.gif)











