Windowsアプリケーション「OnTopReplica」を使用すれば、ながら作業が快適に。
レポートを作成しながらスプレッドシートを参照したり、ゲームをプレイしながらスポーツの試合を視聴したりなど、ウィンドウやウィンドウの一部を表示しながら作業ができます。
「OnTopReplica」の使い方
まずは、GitHubから最新バージョンの「OnTopReplica」をダウンロードしましょう。
ZipファイルにはMSIインストーラー(Microsoft Installer:Windowsのインストーラーパッケージ形式)が含まれています。
また、セットアップに関するドキュメントには「ソフトウェアがWindows 7、8、および10で動作する」旨が記載されていますが、筆者のPC環境Windows 11でも問題なく動作しました。
「OnTopReplica」を起動すると、中央に「Right-click here to start...」と書かれた薄いグレーのボックスが、PC画面上のもっとも手前に表示されます。その灰色のボックスを右クリックして設定を表示しましょう。
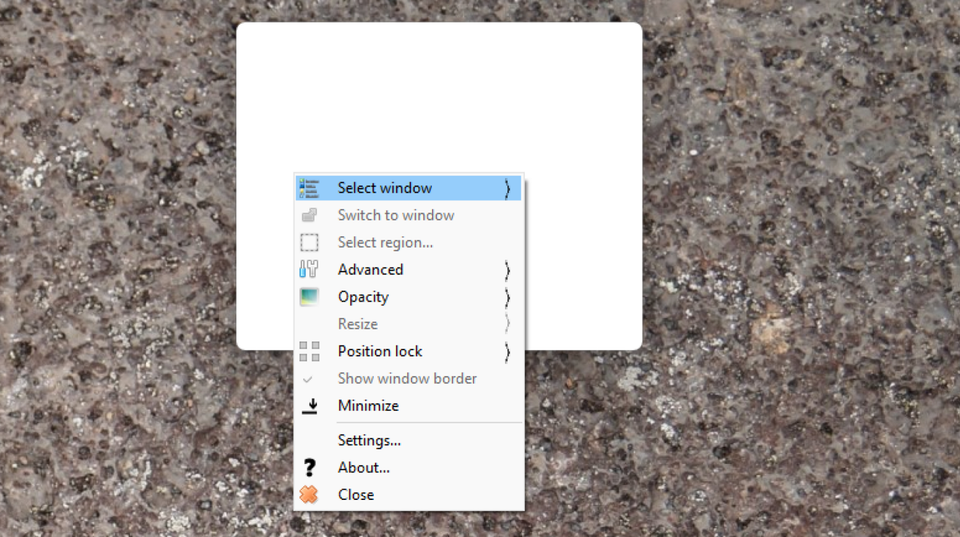
「Select window」の上にマウスを移動すると、ピン留めしたいウィンドウを選択できます。たとえば、視聴途中のYouTubeを選択したところ、ブラウザウィンドウ全体が表示されました。
このボックスを画面上の好きな場所にドラッグできます。
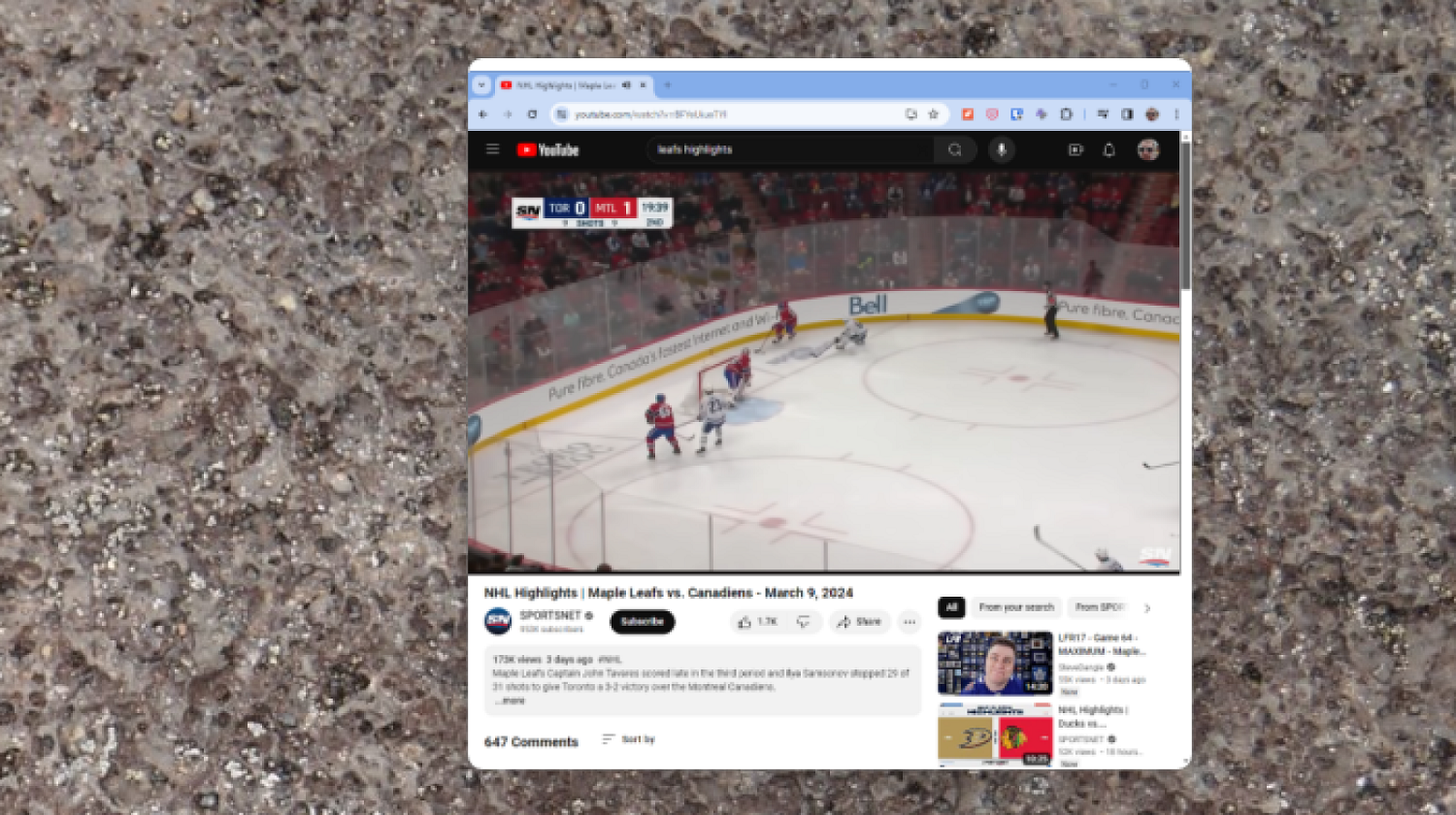
さらに「Select Region」をクリックすると、ウィンドウの特定の部分(たとえばYouTubeの動画再生部分)だけを表示させることができます。
ウィンドウの移動やサイズ変更は自由自在で、ウィンドウを部分的に透明にできたりと、かなりフレキシブルに使えます。もっとも便利な使い方の1つは、動画の視聴でしょう。
ちなみに、macOSにも同様の機能があるものの、その機能ではビデオのみ、Safariのみをサポートいているので、かなり限定的。
フレキシブルに使える「OnTopReplica」なら、書いているチャート、Zoomミーティングで起こっているプレゼンテーションなど、任意のウィンドウの一部を固定しながらユーザーの好みに合わせて使えます。
ただし、以下の不便な点も。
- ピン留めするウィンドウを最小化せずに開いておく必要がある
- アクティブなウィンドウで現在開いているものだけをピン留め可能
- タブはサポートされていない
いくつか不便な点があるとはいえ、作業中のウィンドウの背後に別ウィンドウを開いておくこと自体が問題なければ、「OnTopReplica」はかなり便利に機能します。
スマホは不要!QRコードの読み取りを「Windows PCだけで完結」する、3つの方法 | ライフハッカー・ジャパン https://www.lifehacker.jp/article/2401-windows-scan-qr-code/
Microsoft CopilotがGPT-4 Turboを導入! 無料のオンライン秘書がパワーアップ | ライフハッカー・ジャパン https://www.lifehacker.jp/article/2404copilot-now-lets-you-use-gpt-4-turbo-for-free/
Microsoftのビデオ・エディター「Clipchamp」がかなり便利だった【入門&基礎活用術】 | ライフハッカー・ジャパン https://www.lifehacker.jp/article/2403-how-to-use-clipchamp-in-windows-11/
Source: GitHub(1, 2)










 プロバイダならOCN
プロバイダならOCN![ライフハッカー[日本版]](https://img.news.goo.ne.jp/image_proxy/compress/q_80/img/ip_logo/lifehacker.gif)
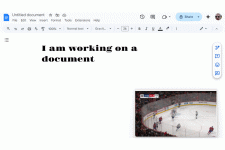
![ライフハッカー[日本版]](https://img.news.goo.ne.jp/image_proxy/compress/q_80/picture/lifehacker/s_lifehacker_2405-opera-is-the-first-browser-to-support-local-ai-llms.gif)
![ライフハッカー[日本版]](https://img.news.goo.ne.jp/image_proxy/compress/q_80/picture/lifehacker/s_lifehacker_2404-claude3-chatgpt.png)
![ライフハッカー[日本版]](https://img.news.goo.ne.jp/image_proxy/compress/q_80/picture/lifehacker/s_lifehacker_2404-windows-11-moment-5-update.png)
![ライフハッカー[日本版]](https://img.news.goo.ne.jp/image_proxy/compress/q_80/picture/lifehacker/s_lifehacker_2404update-your-windows-pc-asap.jpg)
![ライフハッカー[日本版]](https://img.news.goo.ne.jp/image_proxy/compress/q_80/picture/lifehacker/s_lifehacker_2404-lht-notta.png)
![ライフハッカー[日本版]](https://img.news.goo.ne.jp/image_proxy/compress/q_80/picture/lifehacker/s_lifehacker_2404-magnify-image-feature-in-microsoft-edge.gif)
![ライフハッカー[日本版]](https://img.news.goo.ne.jp/image_proxy/compress/q_80/picture/lifehacker/s_lifehacker_2404how-to-clean-your-laptop.jpg)
![ライフハッカー[日本版]](https://img.news.goo.ne.jp/image_proxy/compress/q_80/picture/lifehacker/s_lifehacker_2404-lht-mujirushi-ryohin-pen-case.gif)
![ライフハッカー[日本版]](https://img.news.goo.ne.jp/image_proxy/compress/q_80/picture/lifehacker/s_lifehacker_2404how-to-disable-the-touchscreen-on-a-chromebook.png)
![ライフハッカー[日本版]](https://img.news.goo.ne.jp/image_proxy/compress/q_80/picture/lifehacker/s_lifehacker_2404-how-to-use-google-circle-to-search.gif)











