インフォグラフィックを詳しく見たり、ぼんやりとした写真を拡大するために、画像をわざわざPC上にダウンロードした「煩わしい経験」があるなら、Microsoft Edgeの新機能がその苦痛を軽減してくれるはず!
この新機能は「画像の拡大」といい、新しいタブで開いたりダウンロードしたりすることなく、画像をより詳細に表示できます。
新機能「画像の拡大」を使う方法
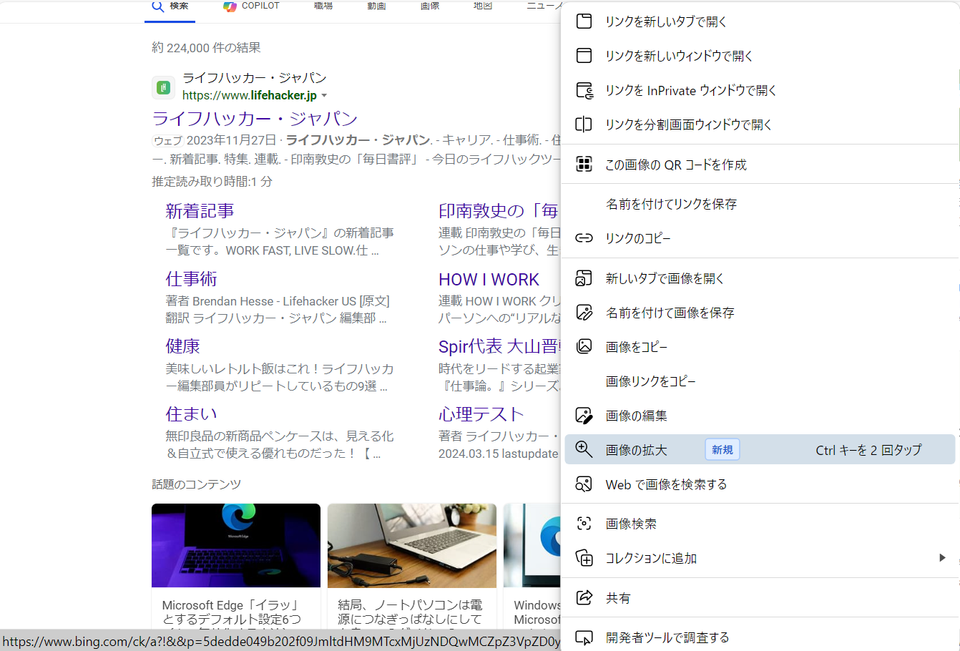
Microsoft Edgeの新機能「画像の拡大」は、ブラウジングで気になった画像上で右クリックし、コンテキストメニューから選択できます。
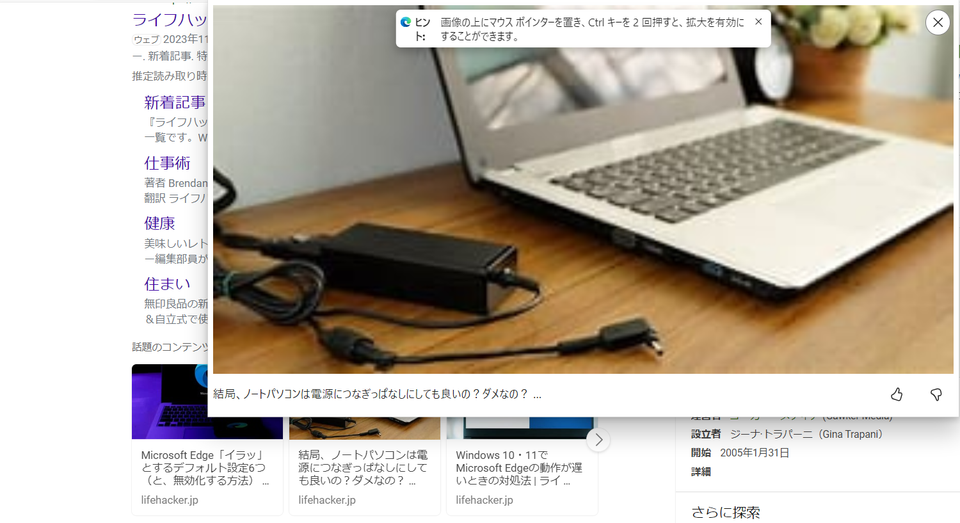
「画像を拡大」をクリックすると、オーバーレイウィンドウが表示され、コントロールを使ってさらに拡大・縮小が可能に!
キーボードのショートカットがお好きな方は、画像の上にカーソルを置いてCtrlキーを2回タップするだけと非常に簡単ですよ。
いくつかの制約も
当然ながら、現時点で完成された機能ではなく、以下の気になる点もあります。
- Edgeでは、何度か拡大すると画像がリセットされるため、画像を無制限に拡大することはできない。
- マウスを使ってスクロールしながらズームレベルを調整できない。
- 高解像度の画像の場合は、オーバーレイウィンドウでのレンダリング(画像の読み込み)に時間がかかることがある。
とはいえ、便利なツールであることに変わりません。SNSの写真を拡大したり、地図のグラフィックを詳しく調べたり、写真上の読みにくいテキストを解読するのに役立ちます。
Microsoft Teamsのステータスをつねに「連絡可能」に固定する方法4つ【今日のワークハック】 | ライフハッカー・ジャパン https://www.lifehacker.jp/article/2403how-to-keep-microsoft-teams-status-green/
Excelで複数シートのデータを一箇所にまとめたい!隠れたカメラ機能で解決だ【今日のワークハック】 | ライフハッカー・ジャパン https://www.lifehacker.jp/article/2403microsoft-excel-has-a-hidden-camera/
Windowsのペイント、ついに画像生成AIを搭載。その名も「Cocreator(コクリエーター)」 | ライフハッカー・ジャパン https://www.lifehacker.jp/article/2402-how-to-create-ai-art-in-microsoft-paint-with-cocreator/










 プロバイダならOCN
プロバイダならOCN![ライフハッカー[日本版]](https://img.news.goo.ne.jp/image_proxy/compress/q_80/img/ip_logo/lifehacker.gif)

![ライフハッカー[日本版]](https://img.news.goo.ne.jp/image_proxy/compress/q_80/picture/lifehacker/s_lifehacker_2405-advanced-google-docs-features-you-should-be-using.png)
![ライフハッカー[日本版]](https://img.news.goo.ne.jp/image_proxy/compress/q_80/picture/lifehacker/s_lifehacker_2405-lht-mybridge.png)
![ライフハッカー[日本版]](https://img.news.goo.ne.jp/image_proxy/compress/q_80/picture/lifehacker/s_lifehacker_2405the-best-web-browser-keyboard-shortcuts.jpg)
![ライフハッカー[日本版]](https://img.news.goo.ne.jp/image_proxy/compress/q_80/picture/lifehacker/s_lifehacker_2405how-to-share-your-wifi-password-from-any-device.png)
![ライフハッカー[日本版]](https://img.news.goo.ne.jp/image_proxy/compress/q_80/picture/lifehacker/s_lifehacker_2405-lht-anker-323-charger.png)
![ライフハッカー[日本版]](https://img.news.goo.ne.jp/image_proxy/compress/q_80/picture/lifehacker/s_lifehacker_2405-lht-sanwa-tap-m605w.png)
![ライフハッカー[日本版]](https://img.news.goo.ne.jp/image_proxy/compress/q_80/picture/lifehacker/s_lifehacker_2405-opera-is-the-first-browser-to-support-local-ai-llms.gif)
![ライフハッカー[日本版]](https://img.news.goo.ne.jp/image_proxy/compress/q_80/picture/lifehacker/s_lifehacker_2404-lht-elecom-usb-a-port-cliptap.png)
![ライフハッカー[日本版]](https://img.news.goo.ne.jp/image_proxy/compress/q_80/picture/lifehacker/s_lifehacker_2404drawing-mode-is-google-keeps-best-kept-secret.png)
![ライフハッカー[日本版]](https://img.news.goo.ne.jp/image_proxy/compress/q_80/picture/lifehacker/s_lifehacker_2404-windows-11-moment-5-update.png)












